RefWorks for Google Docs is a plugin for Google Docs that lets you run a simplified version of RefWorks inside of Google Docs. RefWorks for Google Docs enables you to access and cite your references while working in Google Docs.
Features:
NOTE: Choosing an alternate password for your account will allow you to login to RefWorks for Google Docs and RefWorks for Microsoft Word using your NU school email and this password. Currently, these integrations do not sync with NU's institutional sign-in page.
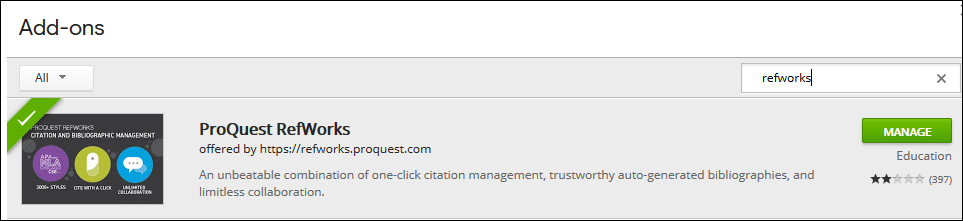
1. Start writing and when you are ready to insert your first citation, select Add-ons > ProQuest RefWorks > Manage Citations.

2. If this is your first time using the RefWorks add-on, you’ll be asked to log in to your RefWorks account. Once you’ve logged in, you don’t need to log out unless you’re on a public computer.

3. The right-hand pane will change, defaulting to your RefWorks All references view.

4. If you want to work with a RefWorks folder of references, just click on All references to see your list of folders. Choose the collection with the references you need for your paper. You can also use the Search option to search for specific references. The search option searches all fields in a reference record.


5. You can start writing your paper and when you are ready to cite a reference in RefWorks, click on the citation and click the Cite This button. The in-text citation will be inserted (using the last output style you used in RefWorks).

6. There is also a citation editing option. Click Edit and Cite to add page numbers, hide the author name, or hide the publication year in your in-text citation (dependent upon the output style you are using). You will also see a preview of the in-text citation and your bibliography entry.

Continue to add citations and watch your bibliography update right in front of you.
You can also add footnotes (make sure your output style supports them!) by using Google Docs footnote option (Insert, Footnote):

Changing your output style
There are two ways you can change your output style for your paper:
 and select Change citation style.
and select Change citation style.


NOTE: Custom output styles are currently not accessible.
Deleting or changing citations
 and select Update document. Your document will refresh and the bibliography entry will be removed or updated (if you added a replacement citation).
and select Update document. Your document will refresh and the bibliography entry will be removed or updated (if you added a replacement citation).
Any additions, changes, or deletions you make in your RefWorks account are automatically synched with the Google Docs Add-on.
NOTE: Changes are NOT made to any in-text citations or the bibliography in your document.
Collaborating with Others
Google makes it easy to collaborate with others on your paper. Now you can take that a step further by collaborating with other RefWorks users! Share your document with anyone who has a RefWorks account. In addition to adding and editing text to your document, users can also add in-text citations and footnotes from their RefWorks account. There are two ways you can share your document with others.
To share your document with someone who does NOT have a RefWorks account:
1. Click the share icon ![]() .
.
2. Enter the email address of the person you want to share with.

3. The person will receive an email with a link to create a RefWorks account and then access your document with the can edit permission. Note that you can modify the permission by clicking on the Share button and selecting “can comment or can view. You can even collaborate using the same set of references by sharing your RefWorks collection with your collaborators. NOTE: Anyone you share with can also delete in-text citations that you included in your document; however, they cannot delete references from your RefWorks account.
To share your document with someone who has a RefWorks account:
1. Click the Share button ![]() in the upper right-hand corner. The Share settings box will open with access to several options:
in the upper right-hand corner. The Share settings box will open with access to several options:

2. Via the Advanced settings you can change the access setting if desired (the default setting is specific people).

The Change link will allow you to modify how your document is shared.

3. Enter the email addresses of the people you wish to share the document with. If they do not have a RefWorks account, they will be asked to create one. You can even collaborate using the same set of references by sharing your RefWorks collection with your collaborators. NOTE: Anyone you share with can also delete in-text citations you’ve included in your document; however, they cannot delete references from your RefWorks account.
Choosing an alternate password for your account will allow you to login to RefWorks for Google Docs and RefWorks for Microsoft Word using your NU school email and this password. Currently, these integrations do not sync with NU's institutional sign-in page.
1. To set up an alternate password for your RefWorks account, click on your name in the top right corner in your RefWorks online dashboard and go to Settings.

2. Scroll to the Alternate Password section and click on Set alternate password.
3. Create an alternate password that is at least 6 characters for your RefWorks account and click on Save.
© Copyright 2025 National University. All Rights Reserved.